Groongaステッカーの印刷を注文する方法
はじめに
Groongaプロジェクトでは、イベントなどでGroonga族のステッカーを配布しています。 ステッカーのデータは groonga.orgで公開 しているので、だれでも自由にステッカーを作成することが可能です。
今回は デジタ を利用したステッカー印刷の注文手順を紹介します。 Groongaステッカー印刷時の参考にしてください。
発注先と素材の選定
デジタでは紙やフィルムなど多くのステッカー用素材を取り扱っているので、まずは無料サンプルを請求しました。 サンプルを参考に、今回はフィルム素材ステッカー(耐水)/銀ツヤを採用しました。
印刷するステッカーの種類と数
今回は、以下の種類と枚数を発注することにしました。
- Groonga 400枚
- Mroonga 400枚
- Droonga 200枚
- 合計 1000枚
この時、種類と枚数を考えるのにはコツがあります。
業者を利用した印刷では、印刷するシートの数が増えれば増えるほど料金がかさむ傾向にあります。 ですので、費用を安く抑えるためには以下のような工夫をします。
-
複数の図柄は1つのシートに可能な限りまとめましょう。
同じ3種類のステッカーを作成する時でも、3種類を別々に100枚ずつ印刷するのと、3種類のステッカーを1枚のシートにまとめた物を100回印刷した後でそれを3つに切り離して300枚にするのとでは、後者の方が安上がりになることが多いです。
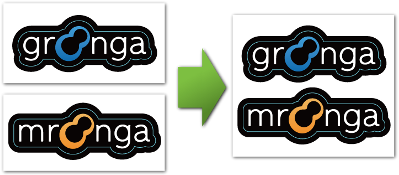
-
同じ図柄を1つのデータの中に複数個含めて、1回の印刷で複数枚のステッカーができるようにしましょう。
同じステッカーを200枚作成する時でも、1シートに1つだけ図柄があるステッカーを200回印刷して200枚のステッカーにするのと、1シートに同じ図柄が2つあるステッカーを100回印刷した後でそれを2つに切り離して200枚のステッカーにするのとでは、後者の方が安上がりになることが多いです。
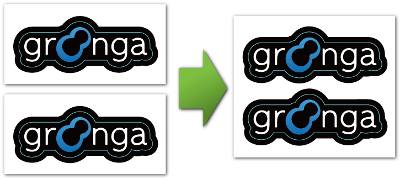
以上の理由から、今回は1シートにGroongaの図柄を2枚分、Mroongaを2枚分、Droongaを1枚分印刷することにし、それを200シート発注しました。 実際に入稿したデータはこちらになります。
入稿データの作成方法
データ入稿可能な印刷会社では、データの作成方法の案内が用意されている場合が多いです。 デジタの場合は シール・ラベル印刷 - テクニカルガイド というページがあり、こちらにAdobe IllustratorおよびAdobe Photoshopを使う場合の注意事項、DTPそのものの基礎知識の簡単な説明が掲載されています。
今回は、Adobe Illustrator CS4を使用してデータを作成しました。
ドキュメントを作成し、用紙サイズ(アートボードの大きさ)を決める
デジタの場合、用紙サイズについては特に規定は無いようで、発注はステッカーの面積を基準に行うようになっています。 作りたいステッカーの大きさが決まっていないのであれば、データの作成時にはアートボードの大きさは敢えて決めずに作業し、最後に図柄全体が収まるようにアートボードの大きさを調整するとよいでしょう。今回はひとまずA4で作成することにします。
カラーモードはCMYKを選択しましょう。
レイヤを分ける
ステッカーの印刷用データは、まず最初に図柄が印刷され、その後、カットラインに沿ってステッカーの形に切り抜かれる、という工程を経て実際のステッカーになります。 ですので、ステッカーの印刷用データには、図柄のデータとカットラインのデータの2種類が必要になります。 Groongaのステッカー用データ も、図柄データとカットラインデータの両方を公開しています。
Adobe IllustratorやAdobe
Photoshopのデータで入稿する場合は、1つのファイルの中で、印刷用データとカットライン用データをそれぞれ別のレイヤに分けておけば良いということが多いです。
先の入稿用データでは、デジタのデータ作成ガイドラインに従って「カットライン」という名前のレイヤを作り、カットライン用データはすべてそこにまとめています。
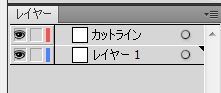
図柄を配置する
では、図柄を配置しましょう。
公開されているGroongaのステッカー用データ
は、PDFとSVGの2形式が存在します。
どちらを使っても良いのですが、今回はPDFを使うことにします。
白背景、黒背景、縁取り有りのいずれかの図柄のファイルをダウンロードし、図柄用のレイヤに置きます。
また、図柄に対応するハーフカットライン用のデータもダウンロードし、こちらはカットライン用のレイヤに置きます。
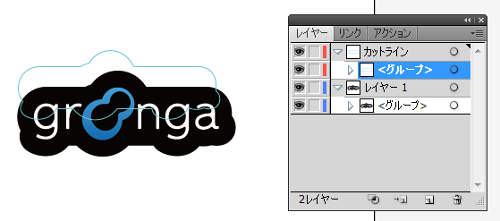 データはリンクファイルのままにせず、「画像を埋め込み」で印刷用データの中に入れておきましょう。
(ダウンロードしたデータをIllustratorで開いてコピーし、印刷用データの中にペーストしても、同じ結果になります。)
データはリンクファイルのままにせず、「画像を埋め込み」で印刷用データの中に入れておきましょう。
(ダウンロードしたデータをIllustratorで開いてコピーし、印刷用データの中にペーストしても、同じ結果になります。)
この時点ではまだ、図柄とハーフカットラインがずれていると思いますので、今のうちに位置を揃えておきます。
オブジェクト選択ツールで図柄とカットラインの両方を一度に選択し、整列ツールを使って水平・垂直共に整列させましょう。
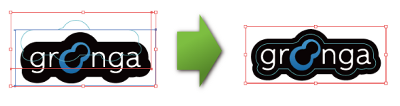 公開しているステッカー用データは重心位置が同じなので、この方法できちんと図柄とカットラインの位置を合わせることができます。
公開しているステッカー用データは重心位置が同じなので、この方法できちんと図柄とカットラインの位置を合わせることができます。
同様にして、1シート内に配置するすべての図柄と、それぞれに対応するカットラインを各レイヤに置きます。
すべての図柄が揃ったら、実際にできあがるステッカーのシート上でどのように配置するかを検討します。
今回はそれぞれの図柄ごとに切り離して使う予定なので、切り離しやすいように若干の間隔を開けて、それぞれをまっすぐ一列に並べました。
 この時、図柄とカットラインは必ず一緒に移動するように気をつけましょう。
この時、図柄とカットラインは必ず一緒に移動するように気をつけましょう。
図柄ごとに切り離さないで、1シートに複数のステッカーがある状態で配布したい場合は、余白を少なくしてギリギリまで各図柄を寄せて配置します。
これは、全体の面積を小く抑えられれば、その分、印刷代が安くなるからです。
 ただし、あまりに余白を削りすぎると、印刷やカットがうまくいかなくなる恐れがあります。
印刷を発注する先の会社にもよりますが、カットライン同士は2mmから3mm程度、またカットラインの外周と用紙の外周との間も4mm程度は開けるように配置しておくと良いでしょう。
ただし、あまりに余白を削りすぎると、印刷やカットがうまくいかなくなる恐れがあります。
印刷を発注する先の会社にもよりますが、カットライン同士は2mmから3mm程度、またカットラインの外周と用紙の外周との間も4mm程度は開けるように配置しておくと良いでしょう。
用紙サイズ(アートボードの大きさ)を調整する
ステッカーの大きさを特に決めていなかった場合は、この時点でアートボードの大きさを調整し、ステッカーの大きさを確定しましょう。
以上でデータの準備は完了です。 公開されているステッカー用データはすべて、文字はアウトライン化済みとなっています。 アピアランスの分割等は特に行う必要はありません。
注文内容
入稿データの作成が完了したら、 シール印刷のページ から注文を開始します。 まずは、素材を選択し、その後サイズと枚数を選びます。あとは加工オプションを指定すれば完了です。
今回の注文内容は以下の通りとなりました。
- [納期]納期 8営業日
- [支払方法]クレジットカード
- [名称]ステッカー印刷(自由形)/フィルム素材ステッカー(耐水)/銀ツヤ
- [色数]フルカラー
- [サイズ]250平方センチ以内
- [オプション加工]強粘着/4カット追加/200パス以内/1シートに複数枚
- [金額]49,860円
各指定項目について少し説明します。
- サイズ
- 入稿用データが収まる最小のサイズを選択します。今回の入稿用データは250平方センチ以内に収まる形でした。
- 4カット追加
- 1シートに複数のステッカーを印刷する場合、カットの追加が必要です。今回は1シートに5枚のステッカーを入れているので、4カット追加となります。(1カット分は基本料金に含まれています)
- 200パス以内
- データに含めたカットラインのパス数の合計が収まる最小の選択肢を選びます。公開している各ステッカーのカットラインのパス数は以下の通りです。(今回のパス数は
33 (Groonga)×2+30(Mroonga)×2+35(Droonga)=161 でした。)
- Groonga:33パス
- Groonga 縁取り有り:33パス
- Mroonga:30パス
- Mroonga 縁取り有り:30パス
- Rroonga:36パス
- Rroonga 縁取り有り:30パス
- Nroonga:33パス
- Nroonga 縁取り有り:30パス
- Droonga:35パス
- Droonga 縁取り有り:35パス
- データに含めたカットラインのパス数の合計が収まる最小の選択肢を選びます。公開している各ステッカーのカットラインのパス数は以下の通りです。(今回のパス数は
33 (Groonga)×2+30(Mroonga)×2+35(Droonga)=161 でした。)
- 1シートに複数枚
- 1枚の台紙に複数枚のステッカーがついた状態で納品されます。今回は会社にあるディスクカッターで1枚ずつ切り分けるのでこの形態にしました。もし1枚ずつ切り離された状態になっているほうがよければ、追加料金を払えばカットしてもらえます。
データの入稿
注文を確定後に、データを入稿します。今回はデジタのサイト上で入稿しました。
納品まで
入稿の翌日に、デジタの担当者から確認の電話がありました。サイズやパス数の指定が間違っていたときは、ここで訂正してもらえます。その後訂正内容に基づいて、注文内容の変更の連絡がメールであります。 あとは、納品まで待ちます。今回の場合11月11日に注文して、11月12日に注文内容の変更、11月22日に受け取りました。 ちなみに、発注は200枚でしたが、おまけで予備が10枚ついてきました(※ついてこない場合もあります)。 ステッカーの枚数としては210*5で1050枚。1枚あたり48円でできました。
まとめ
今回はデジタさんを利用してGroongaステッカーを作成する方法を紹介しました。
